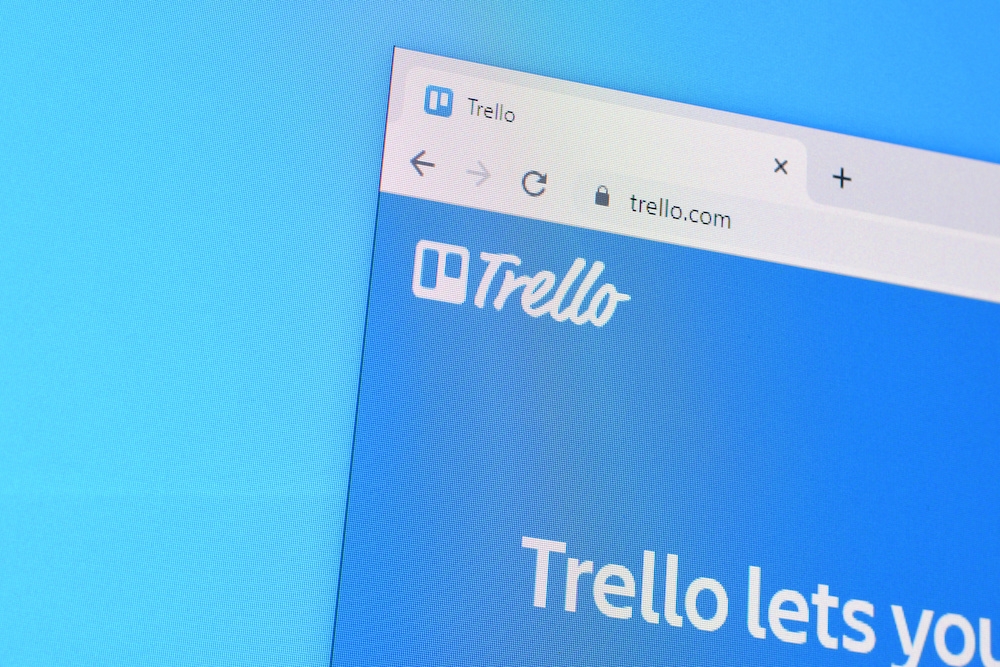
Jack Wallen has a collection of Trello shortcuts that can make your life within the kanban board considerably more efficient.
Trello is my go-to kanban service. The combination of features and ease of use makes it one of the more robust and capable tools available. An easy drag-and-drop interface, Power-Ups to extend the feature set and automations to make your workflow even more efficient come together to create what I believe is a true workhorse for project management.
But the fun doesn’t end there. If you’re a kanban user who wants to make the workflow as simple as possible, Trello has yet another trick up its sleeve: shortcuts. With Trello, you’ll find quite a good number of useful shortcuts. Although you may scoff at saving a few seconds here and a few seconds there, by the end of the week, those seconds add up.
SEE: Hiring kit: Project manager (TechRepublic Premium)
These shortcuts offer several actions that can keep your fingers on the keyboard and off the mouse or trackpad. Why is that important? Ask any programmer how not having to depend on a mouse can help make the workflow more efficient.
Consider this: Each time you move your fingers off the keyboard and to the mouse, you lose no more than two seconds. How many times do you do that throughout the day? Hundreds? Let’s say you move your hand to and from the keyboard 500 times in a day. That’s 1,000 seconds or nearly 17 minutes. At the end of the week, that’s 85 minutes. Monthly, the total is 340 minutes and yearly is 4080 minutes… or 68 hours.
If you want to be as efficient as possible, you need to start incorporating more keyboard shortcuts into your workflow, and I’m going to show you how it’s done in Trello.
The only thing you’ll need for this is a valid Trello account. Because keyboard shortcuts are enabled by default, there’s no configuration to take care of. You simply have to log in and start using them.
The full list of Trello keyboard shortcuts can be viewed by using a shortcut. Fancy that. To view the entire list of keyboard shortcuts, hit the / key on your keyboard. This will appear as a scrollable pop-up for you to peruse.
For those that don’t want to have to scroll through a pop-up list, which blocks your ability to use Trello while it’s open, here’s the shortlist of what I think are the most useful keyboard shortcuts.
For me, one of the handiest shortcuts is using the arrow keys on your keyboard to navigate from card to card and list to list. It’s really as simple as the left arrow moving from one list, or column, over to the left. The right arrow key moves you one spot to the right. The up arrow moves to the next card up and the down arrow moves you to the next card down. Once you’ve landed on the card you need, hit enter and it will open.
You can also move cards from the keyboard as well. To move a card to the top of the right-adjacent list, select the card in question and hit the less-than key. To move a card to the top of the left-adjacent list, hit the greater-than key. To move a card to the bottom of the right-adjacent list, hit the period key. To move a card to the bottom of the left-adjacent list, hit the comma key.
At times you might want to either show or hide card labels on your board. Although most project managers and team members will prefer to have those labels visible, eventually you’ll know the color coding scheme and won’t need the extra card clutter.
To show or hide board labels, all you have to do is hit the semicolon key. When the labels are disabled, the color coding does remain.
To add a new card, you only need to hit the N key. One thing to keep in mind is that the new card will appear above the currently-selected card, so before you create the new card, navigate to the card below where you want the new card to appear.
At some point, you will need to watch a card. By watching a card you receive notifications when something changes on that card. To watch a card, use the arrow keys to navigate to it and then hit the S key. To unwatch a card, repeat the same action.
To assign yourself to a card, use the arrow keys to navigate to the card in question and then hit the spacebar. That’s it.
There are two autocompletions you’ll want to know about. The first is for members. When writing a comment, if you hit the @ character and start typing the user’s name, Trello will autocomplete the name for you. You can then use the arrow keys to select the name you want and hit Enter to add them.
The second autocompletion is for labels. If press the # symbol and start typing, Trello will autocomplete the label for you in the same fashion as the user’s name.
At some point, you’re going to need to copy a card. When that time comes, navigate to the card with the arrow keys and then hit the CTRL+C combination to copy it. The only caveat to pasting the card using the CTRL+V keyboard shortcut is that you have to hover your cursor over the list that will house the new card. This is one of those keyboard shortcuts that doesn’t exactly work as planned because you have to move your hands away from the keyboard.
Okay, that’s enough to get you started. Remember, when you need to learn about more shortcuts, hit the / key to open the pop-up and you’ll see the entire list.
Subscribe to TechRepublic’s How To Make Tech Work on YouTube for all the latest tech advice for business pros from Jack Wallen.
24World Media does not take any responsibility of the information you see on this page. The content this page contains is from independent third-party content provider. If you have any concerns regarding the content, please free to write us here: contact@24worldmedia.com